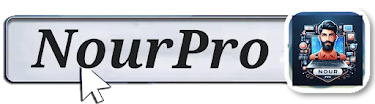كيفية استخدام OBS Studio: دليل كامل لعام 2024
يعد برنامج البث المباشر مهمًا جدًا لإنتاج تدفقات عالية الجودة. يُستخدم هذا النوع من البرامج لتشفير ومزج الفيديو، من بين أشياء أخرى. إحدى أدوات برامج البث المباشر الأكثر شيوعًا هي OBS Studio، برنامج Open Broadcaster، وهو برنامج مجاني ومفتوح المصدر لتسجيل الفيديو والبث المباشر.
توفر برامج تشفير البرامج التي تدعم RTMP مثل OBS Studio أكبر قدر من التنوع ويتم استخدامها من قبل معظم المذيعين المحترفين . ما هو ستوديو OBS؟ OBS Studio هو برنامج بث يتضمن تطبيقًا مدمجًا لتشفير الفيديو.
سنشرح في هذه المقالة كيفية استخدام برنامج OBS Studio. سننظر أيضًا في كيفية إضافة مصادر الصوت والفيديو، وإضافة التقاط صورة أو نافذة OBS إلى البث، ووضع مصادر فيديو متعددة ، واختيار أفضل إعدادات برنامج التشفير. وأخيرًا، سنقدم لك برنامجًا تعليميًا أساسيًا في استوديو OBS.
ما هو استخدام OBS Studio؟
يعد OBS Studio خيارًا رائعًا لتشفير البرامج وله العديد من حالات الاستخدام. قبل البدء، من الضروري تكوين بسيط.
OBS Studio هو برنامج بث مجاني ومفتوح المصدر يستخدمه العديد من المذيعين لخلط وإنتاج محتوى الفيديو المباشر. تم إصدار أحدث إصدار من OBS Studio، الإصدار 30.0.2 في11 ديسمبر 2023. وهو متاح لنظام التشغيل macOS 11 أو الإصدارات الأحدث، وWindows 10 و11، بالإضافة إلى Ubuntu 20.04 والإصدارات الأحدث من أنظمة التشغيل. لإصدار Linux،مطلوب FFmpeg .
باستخدام OBS Studio، يمكنك بث المحتوى الخاص بك مباشرةً إلى العديد من منصات البث الشائعة، بما في ذلك YouTube وTwitch وFacebook والمزيد.
بعض الميزات الرئيسية في OBS Studio هي التشفير وتسجيل الشاشة وإضافة تراكبات نصية ورسومية وإدارة مصادر دفق متعددة وما إلى ذلك. يتم تشغيل OBS بواسطة مكونات إضافية تم تطويرها بواسطة المجتمع، والتي يمكنك العثور عليها في صفحة منتديات OBS .
نظرًا لأن برنامج OBS Studio هو برنامج بث مجاني ومفتوح، فإننا غالبًا ما نوصي المذيعين الجدد باستخدام OBS Studio لتجربة ومعرفة خصوصيات وعموميات إنتاج الفيديو.
كيفية استخدام برنامج او بي اس ستوديو
من أجل استخدام جميع ميزات OBS Studio، يجب عليك تكوين OBS للعمل مع إعداد البث الخاص بك. لحسن الحظ، يتوفر معالج التكوين التلقائي لـ OBS لتحديد الإعدادات الصحيحة لجهاز الكمبيوتر وحل البث لديك تلقائيًا. يجعل معالج الإعداد التلقائي لـ OBS استخدام OBS لدفق الفيديو أمرًا سهلاً للمبتدئين.
حتى باستخدام أداة معالج الإعداد التلقائي لـ OBS، هناك بعض الإعدادات اليدوية التي ستحتاج إلى ضبطها لاستخدام OBS للبث. مع ذلك، دعنا نتناول عملية إعداد OBS Studio:
- تحميل برنامج او بي اس ستوديو
- قم بتشغيل معالج التكوين التلقائي لـ OBS للعثور على الإعدادات المثالية لنظامك.
- اضبط المعلمات المقترحة يدويًا إذا لزم الأمر
- قم بتكوين أجهزة التقاط إدخال الصوت الخاصة بك: "الإعدادات"> "الصوت"
- أضف مصدرًا: “المصادر” > “+” > اختر المصدر الخاص بك
- تأكد من صحة الإعدادات في: "الإعدادات" > "الإخراج"
- اختبر البث الخاص بك بالنقر فوق "بدء التسجيل" أو "بدء البث".
راجع دليل البدء السريع لـ OBS Studio لمزيد من المعلومات حول كيفية استخدام OBS Studio.
مع وضع هذه العملية العامة في الاعتبار، دعونا نلقي نظرة على كيفية استخدام الميزات المتنوعة لبرنامج OBS Studio، مثل إضافة مصدر فيديو، وتسجيل الشاشة، ودمج التراكبات الرسومية، وما إلى ذلك. دعونا نرى كيفية استخدام OBS للبث.
كيفية إضافة مصادر الفيديو في OBS Studio
إحدى أسهل وأهم المهام في OBS Studio هي إضافة مصادر الفيديو إلى البث الخاص بك. تتضمن مصادر الفيديو كاميرات الويب أو الكاميرات الرقمية.
هذه هي الطريقة التي يتم بها تكوين مصادر الفيديو في OBS.
لإضافة مصدر فيديو، مثل كاميرا ويب أو كاميرا متصلة عبر بطاقة التقاط، قم أولاً بتوصيل جهازك بالكمبيوتر. بعد ذلك، انقر فوق علامة "+" داخل أداة "المصادر" في OBS Studio:
- سيؤدي هذا إلى إنشاء قائمة منسدلة تحتوي على ثلاثة خيارات مختلفة: لقطة الشاشة، والتقاط النافذة، وجهاز التقاط الفيديو.
- حدد "جهاز التقاط الفيديو" لإضافة كاميرا.
- بعد ذلك، سيُطلب منك تسمية مصدر الفيديو الخاص بك. يمكنك إضافة واحدة موجودة أو إنشاء واحدة جديدة
- في هذه المرحلة، يمكنك أيضًا اختيار قلب الصورة رأسيًا أو أفقيًا، أو ضبط العتامة، أو تغيير الدقة، أو إعداد تأثير مفتاح chroma (شاشة خضراء).
- عند الانتهاء، انقر فوق "موافق" وسيتم إضافة مصدر الفيديو الخاص بك.
إذا كانت هناك مساحة بيضاء تحيط بإشارة الفيديو الخاصة بك، فقد تحتاج إلى الانتقال إلى "الإعدادات" وضبط دقة البث الخاص بك لتتناسب مع حجم إدخال الفيديو الخاص بك.
هذه هي الطريقة التي تختار بها المصدر في OBS.
إلى جانب مصادر الفيديو، يوفر لك OBS Studio أيضًا خلاط صوت يمكنك استخدامه عند العمل مع مصادر صوت متعددة. فهو يساعدك على مزج الصوت وكتمه وغير ذلك الكثير حتى يكون لديك المزيد من التحكم في عمليات البث المباشر الخاصة بك.
كيفية استخدام التقاط نافذة OBS Studio
إذا كنت تريد مشاركة شاشة جهاز الكمبيوتر الخاص بك أثناء البث، فيمكنك استخدام OBS Viewing أو Window Capture . دعونا نراجع كيفية استخدام التقاط النافذة.
ستقوم ميزة Display Capture ببث كل شيء على شاشة الكمبيوتر الخاص بنا في منطقة معينة، على الرغم من إمكانية تغيير حجم تلك المنطقة. يتيح لك تطبيق Window Capture for OBS إمكانية دفق شاشة تطبيق معين (Skype وWord وPowerPoint ومتصفحات الإنترنت وما إلى ذلك) وهذا فقط.
إليك كيفية إعداد لقطة الشاشة:
- لإعداد لقطة شاشة، انتقل إلى أداة "المصادر"، وانقر فوق علامة "+"، ثم حدد "لقطة الشاشة".
- أعطه اسمًا وانقر على "موافق".
ومن هناك، يمكنك اختيار ما إذا كنت تريد التقاط مؤشر الماوس أم لا. يمكنك أيضًا ضبط العتامة وتحديد "منطقة فرعية" لإنشاء منطقة أصغر من شاشة شاشتك لالتقاطها:
بالنسبة إلى Windows Capture، انتقل إلى عنصر واجهة المستخدم "Sources"، وانقر فوق علامة "+"، وحدد "Window Capture".- قم بتسمية الخط وانقر فوق "موافق".
- من القائمة المنسدلة، حدد التطبيق الذي تريد التقاط نافذة OBS منه. إذا لم تجد البرنامج الذي تريده، فحاول إعادة تشغيل OBS أو البرنامج (أو كليهما). إذا لم يظهر بعد، فاستخدم "Monitor Capture" بدلاً من ذلك.
- اختر ما إذا كنت تريد التقاط الشاشة بأكملها أو الشاشة الداخلية. لديك خيار اختيار ما إذا كان سيتم التقاط مؤشر الماوس أم لا، والعتامة، وإنشاء منطقة فرعية أصغر.
- انقر على "موافق" عند الانتهاء.
هذه هي كيفية تسجيل نافذة في OBS وجعلها تظهر على الشاشة عند تسجيل مقطع فيديو.
هل تريد تجربة Dacast مع OBS Studio بدون مخاطر لمدة 14 يومًا؟ استفد من الإصدار التجريبي المجاني وإصدار OBS المصمم للاستخدام مع Dacast.
كيفية إضافة صور أو نص باستخدام OBS Studio
من السهل إضافة الصور والنصوص إلى إعداد بث OBS الخاص بك.
فكيف يتم ذلك؟
هذه هي أسهل طريقة لإضافة الصور إلى تدفق OBS الخاص بك.
- لإضافة صور إلى ساحة المشاركات الخاصة بك، انقر بزر الماوس الأيمن على "المصادر" ثم "إضافة".
- ومن هناك، حدد "صورة". سيعطيك هذا خيار تصفح الصورة التي تريد إضافتها وضبط العتامة.
يمكنك أيضًا إضافة عرض شرائح للصور وتحديد عدة ملفات فردية أو مجلد كامل.
عملية إضافة نص إلى دفق OBS الخاص بك متشابهة جدًا.
كيف؟
يمكنك استخدام إعدادات القائمة لاختيار اللون والعتامة والخط والحجم ونص الرسالة. بالإضافة إلى ذلك، يمكنك الإشارة إلى ما إذا كنت تريد تمرير النص أم لا، ويمكنك ضبط سرعة التمرير.
كيفية تنظيم مصادر فيديو متعددة في OBS Studio
يسمح OBS للشبكات بإنشاء مشاهد بأكثر من مدخل واحد على نفس الشاشة. يتيح لك ذلك إنشاء عمليات بث احترافية بصورة داخل صورة وجلب العديد من الضيوف/مقاطع الفيديو عبر مصادر فيديو متعددة .
يمكنك أيضًا مزج مقاطع الفيديو للحصول على نتيجة قوية بعد الإنتاج. يمكنك تحقيق ذلك عن طريق إضافة ملفات الفيديو الخاصة بك إلى OBS. يمكنك أيضًا الاختيار من بين العديد من التحولات المختلفة والقابلة للتخصيص.
بعد إضافة الخط، يمكنك وضعه أينما تريد. لتحريك الخط، ما عليك سوى النقر عليه وتغيير حجمه وموضعه كما تريد:
يمكنك أيضًا النقر بزر الماوس الأيمن فوق مصدر الفيديو لتغيير الترتيب أو تدويره أو حتى إضافة عوامل تصفية.
إذا كنت تريد إعادة ترتيب طبقات الخطوط، فانتقل إلى "Order" وحدد "Move Up" أو "Move Down" أو "Move Up" أو "Move Down". كل ما هو موجود في الطبقة العليا سوف يغطي الخطوط الموجودة خلفها، مع الطبقة السفلية في الخلف.
كيف أقوم بإضافة مرشح؟
لإضافة مرشح:
- انقر بزر الماوس الأيمن على مصدر الفيديو
- حدد "تصفية".
- اختر نوع المرشحات التي تريد إضافتها.
يمكنك الاختيار بين مرشح الفيديو أو مرشح الصوت أو مرشح تأثيرات الصورة.
على سبيل المثال، فيما يلي مثال لمرشح مزج الصور ومرشح تصحيح الألوان المضافين إلى مصدر جهاز التقاط الفيديو:
لإزالة أي شيء تمت إضافته في برنامج OBS Studio - مرشح أو مصدر فيديو أو مصدر صوت سطح المكتب - ما عليك سوى النقر فوق أيقونة "العين" لإخفائه. على سبيل المثال، بعد النقر على أيقونات "العين" الخاصة بمرشحات التأثيرات المضافة مسبقًا، يعود مصدر الفيديو إلى حالته الأصلية:
من السهل معرفة كيفية تكوين OBS للبث وتخصيص التخطيط.
وأفضل شيء في OBS Studio؟
كما يوفر وضع الاستوديو. عند تنشيط هذا الوضع، سيكون لديك القدرة على معاينة المشاهد من المصادر قبل البث المباشر. سيساعدك هذا على تجنب أي حوادث غير مرغوب فيها حيث يتم بث بث سيئ مباشرة إلى جمهورك.
كيفية إعداد مفاتيح الاختصار في OBS Studio
تعد مفاتيح التشغيل السريع ميزة أساسية في OBS Studio والتي ستساعدك على نقل البث الخاص بك إلى المستوى التالي.
في الأساس، تسمح لك إعدادات مفتاح التشغيل السريع بالتبديل بين مشاهد متعددة على الفور بضغطة زر واحدة. على سبيل المثال، إذا سبق لك استخدام CTRL+C لنسخ شيء ما إلى جهاز الكمبيوتر الخاص بك، فقد استخدمت مفتاح التشغيل السريع.
باستخدام OBS، يتيح استخدام مفاتيح التشغيل السريع إجراء عمليات قطع سلسة ودقيقة بين تسلسلات الفيديو المباشرة أو المسجلة مسبقًا.
إذا اتبعت الإرشادات المذكورة أعلاه، فستكون قد قمت بالفعل بإنشاء مشهدك الأول.
وكيف تستخدم مفاتيح الاختصار؟
لاستخدام مفاتيح التشغيل السريع، ابدأ بإنشاء مشهد آخر بالنقر فوق علامة "+" داخل أداة "المشهد":
يمكنك ضبط مفاتيح التشغيل السريع للتبديل بين تسلسلات الفيديو واستخدام المرشحات والوظائف الأخرى. يحتوي OBS على بعض الأوامر الأساسية التي تم تعيينها بالفعل كمفاتيح تشغيل سريعة، مثل:
- نسخ المصدر Ctrl+C
- تم تمرير المصدر Ctrl+V
- حذف المصدر ديل
- الملاءمة للشاشة Ctrl+F
- تمتد إلى الشاشة Ctrl + S
- مركز على الشاشة Ctrl+D
سيؤدي ذلك إلى تسهيل تعلم كيفية الإرسال في OBS وإنشاء عمليات بث جذابة.
كيفية اختيار إعدادات OBS Studio Encoder الصحيحة
الآن بعد أن قمت بإنشاء مشاهدك وتكوين مصادر الفيديو، أصبحت جاهزًا تقريبًا لبدء البث.
إذًا كيف تتأكد من استعدادك؟
تأكد من صحة إعدادات التشفير .
يحتوي Dacast على عدد قليل من إعدادات OBS Studio التي تنطبق على OBS Studio وأي برنامج تشفير آخر قد تستخدمه.
هذه هي الإعدادات الضرورية:
ترميز الفيديو
H.264 (يمكن أن يعمل x264)
معدل الإطار
25 أو 30
الفاصل الزمني للإطار الرئيسي
ثانيتان (أو ضعف معدل الإطارات)
الماسح الضوئي
تدريجي
ترميز معدل البت
ثابت (CBR)
ترميز الصوت
الجميح للسيارات
معدل الصوت
128 كيلو بايت في الثانية
القنوات الصوتية
2 (ستيريو)
معدل أخذ العينات الصوتية
48 كيلو هرتز (48000 هرتز)
راجع إعدادات برنامج التشفير المباشر الخاص بنا للحصول على قائمة كاملة بالإعدادات المقترحة لتحسين تدفق الصوت والفيديو.
كيفية استخدام OBS Studio مع Dacast
لمعرفة كيفية استخدام OBS Studio مع Dacast، يجب عليك أولاً معرفة كيفية ربط المنصتين.
لإعداد أسهل وأسرع، نوصي باستخدام إصدار Dacast المخصص من OBS Studio . إذا قررت استخدام إصدارنا المخصص من OBS Studio، فراجع هذا البرنامج التعليمي .
قبل أن نتعمق في كيفية استخدام OBS Studio للبث المباشر ، دعونا نلقي نظرة سريعة على كيفية توصيل برنامج تشفير OBS Studio الخاص بك بـ Dacast . سيسمح لك هذا بضمان توافق البرنامج، وراجع منشورنا حول الحد الأدنى لمتطلبات النظام الخاصة بـ OBS .
افتح استوديو أو بي إس
- أولا وقبل كل شيء، سوف تحتاج إلى فتح "الإعدادات" في OBS Studio.
- سترى "URL " و "مفتاح الدفق".
- اجعل هذين الرمزين في متناول يدك.
افتح منصة البث المباشر Dacast
- انتقل إلى نافذة "Encoder Setup " وحدد "Other RTMP Encoder".
- أدخل عنوان URL ومفتاح البث في حقلي "عنوان URL للبث" و "مفتاح البث" .
- حدد "استخدام المصادقة".
- املأ حقلي "اسم المستخدم" و "كلمة المرور " ببيانات الوصول الخاصة بقناتك المباشرة.
من هناك، يجب أن تكون جاهزًا لبدء البث المباشر باستخدام OBS Studio باستخدام Dacast.
قم بتوصيل OBS إلى Dacast
بعد ذلك، يتعين علينا توصيل OBS بـ Dacast.
- للقيام بذلك، انتقل إلى "الإعدادات" وحدد "البث" في القائمة اليسرى.
- حدد "تخصيص خادم البث المباشر ":
يتوفر عنوان URL ومفاتيح الدفق على برنامج تشفير RTMP لتكوين قسم من أحدث قناة Dacast الخاصة بك.
بمجرد قيامك بنسخ ولصق المعلومات المتعلقة بقناة Dacast المباشرة الخاصة بك، حدد "استخدام المصادقة".
سترى أنه يجب عليك إدخال اسم المستخدم وكلمة المرور. هذا هو اسم المستخدم وكلمة المرور لقناة Dacast المباشرة الخاصة بك، والمتوفرين في قسم إعدادات برنامج التشفير، حيث ستجد عنوان URL للبث ومفتاح البث. لمزيد من التفاصيل حول الخطوتين، يمكنك دائمًا مراجعة هذا البرنامج التعليمي لتوصيل Dacast مع OBS .
وأخيرًا، تأكد من صحة إعدادات برنامج التشفير . نوصي بما يلي:
- الدقة: تطابق دقة الكاميرا/المصدر
- إطارًا في الثانية: استخدم 30 إطارًا ما لم يكن لديك سبب محدد لعدم القيام بذلك.
- الفاصل الزمني بين الإطارات الرئيسية: 2 ثانية
- ترميز الفيديو: x264
- معدل البت: راجع دليل معدل البت الخاص بنا للتدفق متعدد معدلات البت
- ترميز الصوت: AAC
- القنوات (الصوت): ستيريو لجميع التدفقات التي تزيد دقة 360 بكسل، وأحادية لأقل من 360 بكسل.
- معدل أخذ العينات الصوتية: 22 كيلو هرتز
قم الآن بإجراء بث تجريبي للتأكد من أن البث الخاص بك يبدو كما تريد . إذا كان كل شيء يعمل كما هو متوقع، فأنت جاهز!
فيديو تعليمي لبرنامج OBS Studio
نوصي بمراجعة الفيديو التعليمي الخاص بـ OBS Studio للحصول على ملخص مرئي لهذا البرنامج التعليمي خطوة بخطوة حول استخدام OBS Studio.
Streamlabs OBS (SLOBS) مقابل OBS Studio
Streamlabs OBS هو برنامج آخر مفتوح المصدر يعمل بشكل مشابه لـ OBS Studio. تعتبر كلتا الأداتين رائعتين لمحترفي البث، ولكن هناك بعض الاختلافات الملحوظة بينهما.
بشكل عام، يحتوي Streamlabs OBS على المزيد من الميزات التلقائية، مما يجعل استخدامه أسهل. ومع ذلك، يدعم OBS Studio بعض الوظائف الأكثر تقدمًا.
يوفر Streamlabs OBS إمكانية الوصول إلى بعض الميزات المتميزة مثل Streamlabs App Store وNaming Cloud Bot والتخزين الإضافي وغير ذلك الكثير. بالإضافة إلى ذلك، يتمتع Streamlabs بإمكانيات البث المتعدد وهو أحد منصات البث المتعدد العديدة التي تدعم هذه الميزة. ومع ذلك، لا يمكن الوصول إلى هذه الميزات إلا من خلال اشتراك Prime مدفوع في البرنامج.
مثل OBS Studio، يمكن تنزيل Streamlabs OBS مجانًا، لكن اشتراك Streamlabs OBS Prime يكلف 149 دولارًا سنويًا أو 19 دولارًا شهريًا . OBS Studio مجاني إلى الأبد، لذا فهو يستحق التجربة.
الأسئلة المتكررة
1. كيفية استخدام OBS Studio خطوة بخطوة؟
هذه هي الخطوات التي يجب اتباعها لاستخدام OBS Studio:
- تحميل برنامج او بي اس ستوديو
- قم بتشغيل معالج التكوين التلقائي لـ OBS
- اضبط الإعدادات المقترحة، إذا لزم الأمر
- قم بتكوين أجهزة الصوت الخاصة بك: "الإعدادات"> "الصوت"
- أضف مصدرًا: “المصادر” > “+” > اختر المصدر الخاص بك
- تأكد من صحة الإعدادات: "الإعدادات" > "الإخراج"
- اختبر البث الخاص بك بالنقر فوق "بدء التسجيل" أو "بدء البث".
2. ما هو OBS Studio وكيفية استخدامه؟
OBS Studio عبارة عن منصة مجانية ومفتوحة المصدر لأنظمة التشغيل Mac وWindows وLinux تستخدم بشكل أساسي لتسجيل الفيديو دون الاتصال بالإنترنت والبث المباشر. يمكنك البدء في استخدامه عن طريق إضافة مصدر لتسلسلات الفيديو الخاصة بك واختيار مخرج لها.
3. كيف أبدأ التسجيل في OBS Studio؟
لبدء التسجيل في OBS Studio، عليك أولاً تحديد مصدر الفيديو. بعد ذلك، حدد إعدادات الإخراج للتأكد من أنها في محلها. وأخيرا، انقر فوق "بدء التسجيل".
4. هل OBS Studio مخصص للبث المباشر فقط؟
لا، OBS Studio متاح أيضًا لتسجيل الفيديو وليس البث المباشر فقط. يمكنك التقاط ملف الفيديو الخاص بك وحفظه لاستخدامه لاحقًا على جهازك.
5. هل أحتاج إلى جهاز كمبيوتر لاستخدام OBS Studio؟
نعم، أنت بحاجة إلى جهاز كمبيوتر يعمل بنظام Windows (10 و11) أو Mac (macOS 11 أو أحدث) أو Linux (Ubuntu 20.04 أو أحدث) لتشغيل أحدث إصدار من OBS Studio. قد تكون الإصدارات الأقدم متوافقة مع الأجيال السابقة من أجهزة الكمبيوتر، ولكن لا يمكنك استخدام أي أجهزة أخرى.
كيفية استخدام OBS Studio: الخلاصة
بمجرد إعداد برنامج البث الخاص بك ومعرفة كيفية التعامل مع جميع الميزات التي يقدمها OBS Studio، قم بإجراء بث اختباري للتأكد من أن البث الخاص بك يبدو بالطريقة التي تريدها .
كيف يساعد هذا؟
إذا كان كل شيء يعمل كما توقعت، فأنت تعرف الآن كيفية استخدام OBS Studio جيدًا. يمكنك استخدام منصة OBS Studio لبث المحتوى من كاميرات الويب والكاميرات وحتى تسجيل محتويات شاشتك ومشاركتها.
يعد استخدام OBS مع Dacast خيارًا رائعًا إذا كنت تريد بث فيديو مباشر على موقع الويب الخاص بك لأنه يحتوي على جميع الميزات اللازمة للبث الاحترافي.
هل أنت جديد في Dacast ومهتم بتجربة منصة البث الخاصة بنا بنفسك؟ قم بالتسجيل للحصول على نسخة تجريبية مدتها 14 يومًا اليوم لتجربة جميع ميزاتنا مجانًا. بطاقة الإئتمان غير مطالب بها.