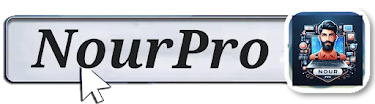هل تشعر بالإحباط من صندوق بريدك الممتلئ بالرسائل الإلكترونية غير المرغوب فيها أو القديمة أو الغير مهمة؟ هل تجد صعوبة في العثور على الرسائل الإلكترونية المهمة التي تحتاج إليها؟ هل تريد توفير مساحة تخزين أكبر على حسابك في Outlook؟ إذا كانت إجابتك نعم على أي من هذه الأسئلة، فأنت بحاجة إلى تنظيف صندوق بريدك بانتظام وحذف الرسائل الإلكترونية التي لا تحتاج إليها.
في هذا المقال، سنشرح لك كيفية حذف عدة رسائل بريد إلكتروني في Outlook بسهولة وسرعة، سواء كنت تستخدم تطبيق سطح المكتب أو الويب أو الجوال. كما سنعرض لك كيف يمكن لـ Clean Email، وهو أداة ذكية لإدارة البريد الإلكتروني، تبسيط عملية تنظيم وحذف الرسائل الإلكترونية بشكل فعال. بعد قراءة هذا المقال، ستتمكن من الحفاظ على صندوق بريد نظيف ومرتب، وتحسين إنتاجيتك واستجابتك.
ما هي أهمية صندوق بريد نظيف؟
البريد الإلكتروني هو وسيلة اتصال أساسية في العصر الرقمي، فهو يسمح لنا بالتواصل مع الأصدقاء والعائلة والزملاء والعملاء بسهولة وسرعة. ومع ذلك، قد يصبح صندوق البريد مزدحمًا بالرسائل الإلكترونية التي لا نريدها أو لا نحتاج إليها، مثل الرسائل الإعلانية أو الاشتراكات أو الإشعارات أو الرسائل القديمة أو المكررة. هذه الرسائل الإلكترونية ليست فقط تشغل مساحة تخزين ثمينة على حسابك في Outlook، ولكنها أيضًا تجعل من الصعب عليك العثور على الرسائل الإلكترونية المهمة التي تريد قراءتها أو الرد عليها.
لذلك، من المهم تنظيف صندوق بريدك بانتظام وحذف الرسائل الإلكترونية التي لا تحتاج إليها. هذا سيساعدك على تحسين إنتاجيتك واستجابتك، فبدلاً من أن تضيع وقتك في التنقل بين الرسائل الإلكترونية غير الهامة، ستتمكن من التركيز على الرسائل الإلكترونية الأولوية والمهام الأساسية. كما سيساعدك ذلك على توفير مساحة تخزين أكبر على حسابك في Outlook، فعلى الرغم من أن Outlook يوفر مساحة تخزين كبيرة للمستخدمين، إلا أنها ليست لانهائية، وقد تصل إلى حدودها إذا لم تقم بحذف الرسائل الإلكترونية بشكل منتظم.
كيفية حذف عدة رسائل بريد إلكتروني في Outlook
Outlook هو أحد أشهر خدمات البريد الإلكتروني في العالم، وهو يوفر للمستخدمين العديد من الخيارات والميزات لتنظيف الرسائل الإلكترونية وحذفها. يمكنك استخدام Outlook على أي جهاز، سواء كان تطبيق سطح المكتب أو الويب أو الجوال، وكل منها يتيح لك حذف عدة رسائل بريد إلكتروني دفعة واحدة أو تلقائيًا. في هذا القسم، سنشرح لك كيفية حذف عدة رسائل بريد إلكتروني في كل نوع من أنواع التطبيقات.
كيفية حذف عدة رسائل بريد إلكتروني في تطبيق Outlook لسطح المكتب
تطبيق Outlook لسطح المكتب هو تطبيق يمكنك تثبيته على جهاز الكمبيوتر الخاص بك، وهو يتيح لك الوصول إلى حسابك في Outlook وإدارة الرسائل الإلكترونية الخاصة بك بسهولة. إذا كنت تستخدم تطبيق Outlook لسطح المكتب، فهناك طريقتان رئيسيتان لحذف عدة رسائل بريد إلكتروني: استخدام أداة التنظيف المضمنة في Outlook، أو تحديد وحذف الرسائل الإلكترونية يدويًا.
استخدام أداة التنظيف المضمنة في Outlook
أداة التنظيف هي ميزة مفيدة توفرها Outlook لمساعدتك في حذف الرسائل الإلكترونية المتكررة أو غير الضرورية من صندوق بريدك. هذه الأداة تقوم بمسح صندوق بريدك والعثور على الرسائل الإلكترونية التي يمكن حذفها بأمان، مثل الرسائل الإلكترونية التي تحتوي على نف
تحديد وحذف الرسائل الإلكترونية يدويًا
إذا كنت تريد حذف الرسائل الإلكترونية التي لا ترغب فيها بنفسك، يمكنك تحديدها وحذفها يدويًا من تطبيق Outlook لسطح المكتب. هناك ثلاث طرق لتحديد الرسائل الإلكترونية التي تريد حذفها:
- تحديد الرسائل الإلكترونية المتتالية: انقر على الرسالة الإلكترونية الأولى التي تريد حذفها، ثم اضغط على مفتاح Shift وانقر على الرسالة الإلكترونية الأخيرة التي تريد حذفها. سيتم تحديد جميع الرسائل الإلكترونية بينهما.
- تحديد الرسائل الإلكترونية غير المتتالية: انقر على الرسالة الإلكترونية التي تريد حذفها، ثم اضغط على مفتاح Ctrl وانقر على الرسائل الإلكترونية الأخرى التي تريد حذفها. سيتم تحديد الرسائل الإلكترونية التي انقرت عليها فقط.
- تحديد جميع الرسائل الإلكترونية: انقر على علامة التبويب “الصفحة الرئيسية” في الشريط العلوي، ثم انقر على الزر “تحديد الكل” في المجموعة “تحرير”. سيتم تحديد جميع الرسائل الإلكترونية في الصفحة الحالية.
بعد تحديد الرسائل الإلكترونية التي تريد حذفها، يمكنك حذفها بطريقتين:
- حذف الرسائل الإلكترونية مؤقتًا: اضغط على مفتاح Delete على لوحة المفاتيح، أو انقر بزر الماوس الأيمن على الرسائل الإلكترونية المحددة واختر “حذف” من القائمة المنبثقة. سيتم نقل الرسائل الإلكترونية إلى سلة المهملات، حيث يمكنك استرجاعها في وقت لاحق إذا كنت تريد ذلك.
- حذف الرسائل الإلكترونية نهائيًا: اضغط على مفتاح Shift ومفتاح Delete معًا على لوحة المفاتيح، أو انقر بزر الماوس الأيمن على الرسائل الإلكترونية المحددة واختر “حذف نهائي” من القائمة المنبثقة. سيتم حذف الرسائل الإلكترونية بشكل دائم من حسابك في Outlook، ولن تتمكن من استرجاعها مرة أخرى.
لاحظ أنه إذا قمت بحذف الرسائل الإلكترونية مؤقتًا، فستظل في سلة المهملات حتى تقوم بحذفها نهائيًا أو تفريغ سلة المهملات. لفعل ذلك، انقر بزر الماوس الأيمن على سلة المهملات في القائمة اليسرى، واختر “تفريغ سلة المهملات” من القائمة المنبثقة. سيتم حذف جميع الرسائل الإلكترونية في سلة المهملات بشكل دائم.
كيفية حذف عدة رسائل بريد إلكتروني في تطبيق Outlook على الويب
تطبيق Outlook على الويب هو تطبيق يمكنك الوصول إليه من خلال متصفح الويب الخاص بك، وهو يتيح لك الوصول إلى حسابك في Outlook وإدارة الرسائل الإلكترونية الخاصة بك من أي جهاز متصل بالإنترنت. إذا كنت تستخدم تطبيق Outlook على الويب، فهناك طريقتان رئيسيتان لحذف عدة رسائل بريد إلكتروني: استخدام خانات الاختيار لتحديد وحذف الرسائل الإلكترونية المرادة، أو استخدام خيارات الفرز والتصفية للعثور على الرسائل الإلكترونية غير الهامة أو القديمة.
استخدام خانات الاختيار لتحديد وحذف الرسائل الإلكترونية المرادة
خانات الاختيار هي ميزة بسيطة توفرها Outlook على الويب لمساعدتك في تحديد وحذف الرسائل الإلكترونية التي تريد حذفها. كل ما عليك فعله هو النقر على خانة الاختيار الموجودة إلى يسار كل رسالة إلكترونية في قائمة البريد الوارد، وسيتم تحديدها. يمكنك تحديد أكثر من رسالة إلكترونية بنفس الطريقة، أو تحديد جميع الرسائل الإلكترونية في الصفحة الحالية بالنقر على خانة الاختيار الموجودة في أعلى القائمة.
بعد تحديد الرسائل الإلكترونية التي تريد حذفها، يمكنك حذفها بطريقتين:
- حذف الرسائل الإلكترونية مؤقتًا: انقر على الزر “حذف” في الشريط العلوي، أو اضغط على مفتاح Delete على لوحة المفاتيح. سيتم نقل الرسائل الإلكترونية إلى سلة المهملات، حيث يمكنك استرجاعها في وقت لاحق إذا كنت تريد ذلك.
- حذف الرسائل الإلكترونية نهائيًا: انقر على الزر “حذف نهائي” في الشريط العلوي، أو اضغط على مفتاح Shift ومفتاح Delete معًا على لوحة المفاتيح. سيتم حذف الرسائل الإلكترونية بشكل دائم من حسابك في Outlook، ولن تتمكن من استرجاعها مرة أخرى.
هنا ايضا نلاحظ نفس الشئ كما في المرة السابقة, نلاحظ أنه إذا قمت بحذف الرسائل الإلكترونية مؤقتًا، فستظل في سلة المهملات حتى تقوم بحذفها نهائيًا أو تفريغ سلة المهملات. لفعل ذلك، انقر على سلة المهملات في القائمة اليسرى، ثم انقر على الزر “تفريغ” في الشريط العلوي. سيتم حذف جميع الرسائل الإلكترونية في سلة المهملات بشكل دائم.
استخدام خيارات الفرز والتصفية للعثور على الرسائل الإلكترونية غير الهامة أو القديمة
خيارات الفرز والتصفية هي ميزة قوية توفرها Outlook على الويب لمساعدتك في العثور على الرسائل الإلكترونية التي تريد حذفها بناءً على معايير معينة، مثل التاريخ أو الحجم أو المرسل أو العلامة. يمكنك استخدام خيارات الفرز والتصفية لتنقية قائمة البريد الوارد وعرض الرسائل الإلكترونية التي تحتاج إلى حذفها فقط. لاستخدام خيارات الفرز والتصفية، اتبع الخطوات التالية:
- انقر على الزر “فرز” في الشريط العلوي، واختر أحد الخيارات المتاحة، مثل “الأحدث” أو “الأقدم” أو “الأكبر” أو “الأصغر” أو “المرسل” أو “العلامة”. سيتم فرز الرسائل الإلكترونية في قائمة البريد الوارد وفقًا للخيار الذي اخترته.
- انقر على الزر “تصفية” في الشريط العلوي، واختر أحد الخيارات المتاحة، مثل “غير مقروء” أو “مهم” أو “مع علامة” أو “مع مرفقات” أو “من الجهات المفضلة” أو “من الجهات غير المفضلة”. سيتم تصفية الرسائل الإلكترونية في قائمة البريد الوارد وفقًا للخيار الذي اخترته.
- يمكنك أيضًا انقر على الزر “تقدم” في الشريط العلوي، وإدخال معايير بحث مخصصة، مثل الكلمات الرئيسية أو النطاقات أو التواريخ أو الحجم. سيتم عرض الرسائل الإلكترونية التي تطابق معايير البحث الخاصة بك.
بعد استخدام خيارات الفرز والتصفية للعثور على الرسائل الإلكترونية التي تريد حذفها، يمكنك تحديدها باستخدام خانات الاختيار، ثم حذفها مؤقتًا أو نهائيًا كما شرحنا سابقًا.
كيفية حذف عدة رسائل بريد إلكتروني في تطبيق Outlook على الجوال
تطبيق Outlook على الجوال هو تطبيق يمكنك تنزيله على هاتفك الذكي أو الكمبيوتر اللوحي، وهو يتيح لك الوصول إلى حسابك في Outlook وإدارة الرسائل الإلكترونية الخاصة بك أثناء التنقل. إذا كنت تستخدم تطبيق Outlook على الجوال، فهناك طريقتان رئيسيتان لحذف عدة رسائل بريد إلكتروني: تحديد وحذف الرسائل الإلكترونية بالسحب أو النقر المطول، أو استخدام خيارات القائمة لحذف الرسائل الإلكترونية بالجملة أو تفريغ سلة المهملات.
تحديد وحذف الرسائل الإلكترونية بالسحب أو النقر المطول
تحديد وحذف الرسائل الإلكترونية بالسحب أو النقر المطول هي طريقة سهلة وسريعة لحذف الرسائل الإلكترونية التي تريد حذفها من تطبيق Outlook على الجوال. كل ما عليك فعله هو القيام بما يلي:
- لحذف رسالة إلكترونية واحدة، اسحبها إلى اليسار أو اليمين، وسيظهر الزر “حذف” باللون الأحمر. انقر على الزر “حذف” لحذف الرسالة الإلكترونية.
- لحذف عدة رسائل إلكترونية، انقر مطولًا على الرسالة الإلكترونية التي تريد حذفها، وسيتم تحديدها. ثم انقر مطولًا على الرسائل الإلكترونية الأخرى التي تريد حذفها، وسيتم تحديدها أيضًا. بعد تحديد جميع الرسائل الإلكترونية التي تريد حذفها، انقر على الزر “حذف” في الشريط السفلي لحذفها.
بعد حذف الرسائل الإلكترونية بالسحب أو النقر المطول، سيتم نقلها إلى سلة المهملات، حيث يمكنك استرجاعها في وقت لاحق إذا كنت تريد ذلك.
استخدام خيارات القائمة لحذف الرسائل الإلكترونية بالجملة أو تفريغ سلة المهملات
خيارات القائمة هي ميزة مرنة توفرها Outlook على الجوال لمساعدتك في حذف الرسائل الإلكترونية بالجملة أو تفريغ سلة المهملات. كل ما عليك فعله هو القيام بما يلي:
- لحذف جميع الرسائل الإلكترونية في مجلد معين، انقر على الزر “المزيد” في الزاوية العلوية اليمنى، ثم انقر على “تحرير” في القائمة المنبثقة. سيتم عرض خانات الاختيار إلى يسار كل رسالة إلكترونية. انقر على الزر “تحديد الكل” في الشريط العلوي لتحديد جميع الرسائل الإلكترونية في المجلد. ثم انقر على الزر “حذف” في الشريط السفلي لحذفها.
- لتفريغ سلة المهملات، انقر على الزر “المزيد” في الزاوية العلوية اليمنى، ثم انقر على “تفريغ سلة المهملات” في القائمة المنبثقة. سيتم حذف جميع الرسائل الإلكترونية في سلة المهملات بشكل دائم.
لاحظ أنه إذا قمت بحذف الرسائل الإلكترونية بالجملة أو تفريغ سلة المهملات، فلن تتمكن من استرجاعها مرة أخرى.
كيف يمكن لـ Clean Email تبسيط إدارة البريد الإلكتروني
Clean Email هو أداة ذكية لإدارة البريد الإلكتروني، تساعدك على تنظيم وحذف الرسائل الإلكترونية بشكل فعال وآمن. Clean Email يعمل مع Outlook وغيره من خدمات البريد الإلكتروني الشهيرة، ويوفر لك العديد من المزايا التي تجعل حياتك أسهل. هذه بعض المزايا التي يوفرها Clean Email:
- Clean Email يقوم بتنظيم الرسائل الإلكترونية بناءً على الفئات والمعايير، مثل النوع أو التاريخ أو الحجم أو المرسل أو المستلم. يمكنك عرض وإدارة الرسائل الإلكترونية حسب الفئات، مثل “الاشتراكات” أو “الاجتماعات” أو “التسوق” أو “الترفيه” أو “التواصل الاجتماعي” أو “المال” أو “السفر” أو غيرها. يمكنك أيضًا إنشاء فئات مخصصة تناسب احتياجاتك.
- Clean Email يقوم بتنفيذ إجراءات مخصصة على الرسائل الإلكترونية التي تنتمي إلى فئة معينة، مثل حذف أو أرشفة أو نقل أو تغيير العلامة أو إلغاء الاش
موافق، سأستكمل كتابة المقالة بناءً على المخطط الذي أعددته. هذا هو النص الذي أنشأته:
- إلغاء الاشتراك أو تعديل التردد أو تحديد الوقت الصامت. يمكنك تطبيق هذه الإجراءات على الرسائل الإلكترونية الفردية أو الجماعية، وسيتم تنفيذها تلقائيًا في المستقبل.
- Clean Email يحترم خصوصيتك وأمانك، فهو لا يقوم بقراءة أو تخزين أو مشاركة محتوى الرسائل الإلكترونية الخاصة بك. كما أنه يستخدم تشفير SSL لحماية بياناتك أثناء النقل والمعالجة.
- Clean Email يوفر لك تجربة مجانية لمدة 7 أيام، تتيح لك تنظيف ما يصل إلى 1000 رسالة إلكترونية. بعد ذلك، يمكنك الاشتراك في خطة مدفوعة تناسب احتياجاتك، ابتداءً من 7.99 دولارًا شهريًا.
إذا كنت تريد تجربة Clean Email ومشاهدة الفرق الذي يمكن أن يحدثه في صندوق بريدك، يمكنك النقر على الرابط التالي للحصول على تجربة مجانية: Clean Email
الخلاصة
في هذا المقال، تعلمنا كيفية حذف عدة رسائل بريد إلكتروني في Outlook بسهولة وسرعة، سواء كنت تستخدم تطبيق سطح المكتب أو الويب أو الجوال. تعلمنا أيضًا كيف يمكن لـ Clean Email، وهو أداة ذكية لإدارة البريد الإلكتروني، تبسيط عملية تنظيم وحذف الرسائل الإلكترونية بشكل فعال وآمن. بعد قراءة هذا المقال، نأمل أن تتمكن من الحفاظ على صندوق بريد نظيف ومرتب، وتحسين إنتاجيتك واستجابتك.
إذا أعجبك هذا المقال، فلا تنسى ترك تعليقك أو مشاركته مع الآخرين. وإذا كان لديك أي أسئلة أو استفسارات، فلا تتردد في الاتصال بنا. شكرًا لقراءتك!
الأسئلة الشائعة
في هذا القسم، سنقدم لك ستة أسئلة وإجابات متعلقة بموضوع المقالة. نأمل أن تجد هذه الأسئلة مفيدة.
كيف يمكنني إلغاء حذف رسالة إلكترونية في Outlook؟
إذا قمت بحذف رسالة إلكترونية في Outlook بطريق الخطأ، فلا داعي للقلق، فهناك طريقتان لإلغاء حذفها:
- إذا كنت لم تغلق تطبيق Outlook بعد، فيمكنك الضغط على مفتاح Ctrl ومفتاح Z معًا على لوحة المفاتيح، أو النقر على الزر “تراجع” في الشريط العلوي. سيتم إرجاع الرسالة الإلكترونية إلى مكانها الأصلي.
- إذا كنت قد أغلقت تطبيق Outlook أو قمت بحذف الرسالة الإلكترونية نهائيًا، فيمكنك الذهاب إلى سلة المهملات والبحث عن الرسالة الإلكترونية التي تريد استرجاعها. ثم انقر بزر الماوس الأيمن على الرسالة الإلكترونية واختر “استعادة” من القائمة المنبثقة. سيتم إرجاع الرسالة الإلكترونية إلى مكانها الأصلي.
كيف يمكنني حذف جميع الرسائل الإلكترونية من مرسل معين في Outlook؟
إذا كنت تريد حذف جميع الرسائل الإلكترونية من مرسل معين في Outlook، فهناك طريقتان لفعل ذلك:
- استخدم خيار البحث للعثور على جميع الرسائل الإلكترونية من المرسل الذي تريد حذفه. ثم تحديد جميع الرسائل الإلكترونية وحذفها مؤقتًا أو نهائيًا كما شرحنا سابقًا.
- استخدم خيار القواعد لإنشاء قاعدة تحذف تلقائيًا جميع الرسائل الإلكترونية من المرسل الذي تريد حذفه. لفعل ذلك، انقر على علامة التبويب “الصفحة الرئيسية” في الشريط العلوي، ثم انقر على الزر “قواعد” في المجموعة “التحرك”. ثم انقر على “إنشاء قاعدة” في القائمة المنبثقة. سيتم عرض نافذة جديدة تتيح لك تحديد شروط وإجراءات القاعدة. اختر “من” كشرط، وأدخل عنوان البريد الإلكتروني للمرسل الذي تريد حذفه. ثم اختر “حذفه” كإجراء. انقر على “موافق” لحفظ القاعدة. سيتم حذف جميع الرسائل الإلكترونية من المرسل الذي تحددته تلقائيًا في المستقبل.